WordPress Website on Google App
March 31, 2015
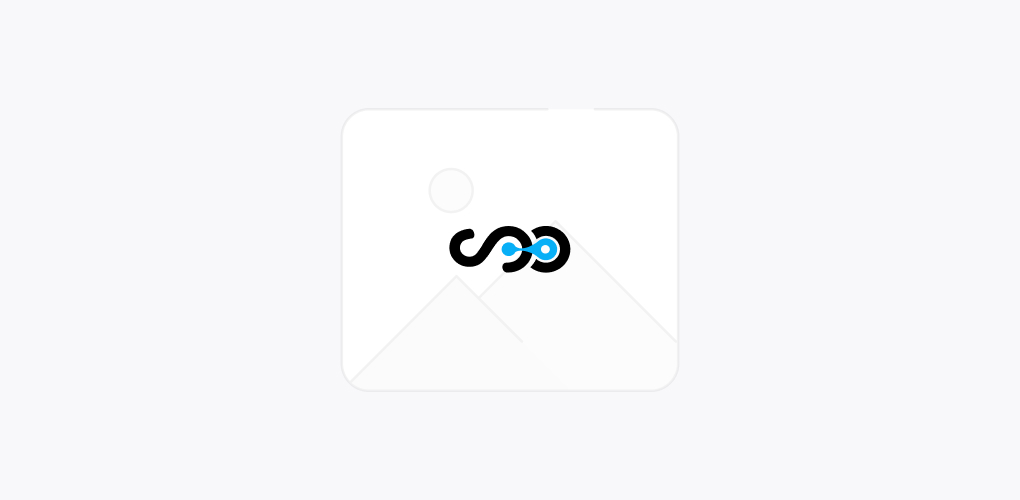
Initially, WordPress was just a blogging platform but now it has transformed into complete content management system providing its users the ability to develop and publish attractive websites and blogs.
WordPress Plugin is one of the largest and constantly growing plug ins, the simplicity of WordPress Engine is what attracts its users the most. This can be easily modified to one’s own liking and needs. Any WordPress powered website can be transformed into a photo blog or any professional online portfolio.
With WordPress, it’s easy to do what you want to. Developers wish to control every little thing involved in website development. WordPress provides various options to shape your imagination and create an amazing website or blog.
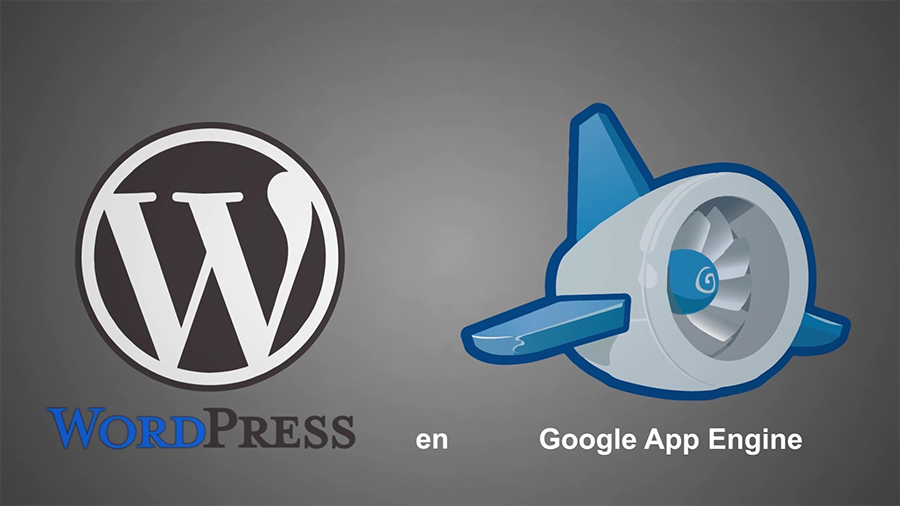
After creating the Plugin, get it hosted on WordPress plugin. Various custom post types can be created along with Meta data specific to the application or website. One can easily manage users, databases and HTTP requests and this is what we are going to learn here in this post.
Hosting WordPress Website on Google App Engine
Google App Engine is a platform which is a service offering that allows to run and create applications on Google’s infrastructure. App Engine Applications are easy to develop, maintain and scale as your traffic and storage data needs to change.
With Google, same servers can be used to host WordPress website or blog hence Google can be used to host something other than Blogger.
Set Up for Google App Engine
A machine is needed for using Google App Engine on a local server. This local server must be set up on the machine first and then the website update can be tested before making it live. In order to install a complete local server for the purpose of using Google App Engine, the same software from the internet must be used.
An important thing here is Google App Engine Software Development Kit or we can say SDK as well as local server using MYSQL Server. An installation of Python must also be done. Get a fresh copy of WordPress which must be used on local server and then the attachment that consists of files must be ready to enable Google App Engine for WordPress.
Step 1
Sign in with Google Cloud Platform and then create a new project in the Google Developers Console and then a test project will be used. Once the details are entered then select Storage> Cloud SQL> New instance and then enter the relevant name.
Kindly remember this name as the same will be used to connect with the WordPress as well as activate billing.
Step 2
Once this is done then new local server must be set up so that WordPress can run easily on Google App Engine. So, three files must be created known as aap.yaml, cron.yaml and php.ini. After doing this, the latest version of WordPress must be downloaded and then extracted to hard drive.
The extracted folder and three files in the new folder can be added and named as App Engine.
Step 3
Begin the MYSQL Command Line Client and then you will need to add the password. Then a console database will be used to create a database. Database is now created and WordPress then must use it. The details of database and username must be added and the line must be replaced with the particular code.
Step 4
Finally, Google App Engine Launcher is to be executed and as soon as it starts press Control+ Shift+N or go to the file and click on Add Existing Application. Then browse the folder named as App Engine and press OK. The Google App engine will read app.yaml file and load the data from it.
Then select the green button to run the application engine and then within few moments, select browse button. Initially browsing your app will give you well known WordPress five minutes install page.
Once the application is deployed, then access the app with install.php. Within a couple of steps, we are done. Now, Log in to App Engine and click on recently deployed WordPress project. Then, Activate Cloud Integration for our app so that media can be uploaded within the WordPress.
In the left side bar, click on Application Settings, scroll to the bottom and select “Create” and then activate it. A new message will appear showing Cloud integration services have begun.
Step 5
The final thing that must be done is to install Google App Engine Plug in for WordPress locally. Once the Plugin is installed, then it is to be activated. Now, a new link under Settings tab in WordPress can be seen, navigate to App Engine and add the necessary information.
Make sure that default bucket name has the name”envato-tutorial.appspot.com” and then click on “Save” button and it’s done.
Wind up
Hence with this entire process, it will become easy to set up WordPress Website on Google App Engine. To know more about such different aspects of WordPress, stay in touch with custom WordPress development services provider Softqube Technologies.
Share on







